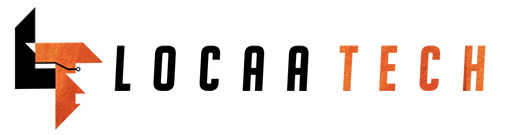How To Cast Android To PC Screen
Windows 10’s Anniversary Update brings an interesting new feature: Any PC can now function as a wireless receiver for Miracast , allowing you to view the display from another Windows PC, an Android smartphone or tablet, or a Windows phone.
How to Turn Your PC Into a Miracast Receiver
RELATED: What is Miracast and Why Should I Care?
To turn your PC into a Miracast receiver, just open Windows 10’s Start menu and open the “Connect” app. If you don’t see this app, you need to upgrade to the Anniversary Update.
With the app open, you’ll see a message that your PC is now ready for you to connect wirelessly. That’s it. You don’t need to mess with any firewall or network server settings. Just open the app whenever you want to cast.
On most PCs, you’ll likely see a “This device might have trouble displaying your content because its hardware wasn’t specifically designed for wireless projection” message. The application will still work, but it would likely work better if the PC’s hardware and hardware drivers was specifically designed to function for wireless projection.
To connect from an Android device , you can use the built-in Cast feature…as long as your phone supports it. This is Android, so things aren’t always simple. Your manufacturer may or may not include Miracast support on your phone or tablet. In fact, even Google has removed Miracast support from its latest Nexus devices. But, if your device does support Miracast, this should work.
To cast on Android, head to Settings > Display > Cast. Tap the menu button and activate the “Enable wireless display” checkbox. You should see your PC appear in the list here if you have the Connect app open. Tap the PC in the display and it’ll instantly start projecting.
Don’t see the option here? Your phone or tablet’s manufacturer may have put it in a different place. Look up how to use Miracast on your specific device for more information.
The Settings app is considered “protected content” for security reasons, however, so you’ll have to leave the Settings app before your Android device’s screen will appear in the Connect app. You’ll just see a black screen into the Connect app until then.
The Connect app will produce notifications that you’ll find an the action center. For example, when we connected an Android device, we saw a message saying protected content can’t be displayed, and that we couldn’t use the mouse on our PC to control the Android device’s screen.
To stop projecting, just close the Connect window on the PC receiving the remote display.